Saya pake adobe photoshop CS3.. dan kebanyakan tutorial photoshop ilmuphotoshop.com menggunanan Photoshop CS3..
Kemaren ada yang nanya, photoshop bisa dipake buat bikin efek urban seperti di Corel Draw atau Adobe Illustrator ga ? saya bilang bisa…. padahal waktu itu yang namanya efek urban saya blom tau kayak gimana.. hehehe.. sok tau ya.. tapi biarin aja.. toh dari foto menjadi gambar vektor aja bisa dibuat pake photoshop kok ( Ini link nya )… padahal bagusnya gambar vektor itu dibikin pake Adobe Illustrator atau Corel Draw .
Setelah saya search di google… jadi tau deh efek urban wujudnya kayak gimana… hmm .. gak update yaa saya…efek urban aja gak tau hehehe.. maklum lah pekerja kantoran mah susah bagi waktu buat update informasi.. halah.. facebook-an aja bisa ? nah lo.. :p
Ya udah.. sekarang kita coba buat yang namanya efek urban..
Di efek ini kita butuh bantuan Brush yang berbentuk Bunga, daun dan swirl.
Download dulu Brush nya >> Klik disini <<.
Cara Installnya :
Setelah di download.. extract file brush.rar pake WinRar. kalo blom ada winrar, Download winrar disini.
setelah di extract file Swirls_And_Flowers_Brushes.abr .. copy ke c://program files/adobe/photoshop/preset/brush/
Klik 2x file tersebut.. nanti kebuka photoshop nya kan ? nah brush nya sudah terinstall.. Congratulation!! 🙂
Sekarang buka dokumen baru .. kalo mau dijadiin wallpaper pake ukuran standard wallpaper aja 1024 px x 768 px
klik gradient tool, buat radial gradient (warna terserah aja ya.. mau sama juga gpp kok.. gak dilarang )
ini nanti fungsi nya sebagai background.
sekarang buka gambar yang mau dijadiin korban nya..
Saya pake gambar sepupu saya yang masih kecil ..
Seleksi objek dengan pen tool .. settingannya ada di bawah nih.. santai aja yaa nyeleksi nya.. biar nanti jadinya bagus.
Kalo udah beres terseleksi , klik kanan > make selection
kalo udah terseleksi, Drag gambar yang udah terseleksi ke dokumen baru yang dikasih warna gradient hijau. otomatis akan terbentuk layer baru (gambar objek yang tlah terseleksi)
di layer gambar : Klik Filter >artistic > Cutout ( settingan nya terserah yaa.. karena tergantung besar kecilnya gambar juga )
klik Ctrl + J untuk menduplikat layer gambar.
Klik 2x layer hasil duplikat tadi untuk menampilkan blending options , atau klik kanan > blending options
setting color overlay nya
jangan dulu di OK ya.. sekarang lanjutin ke Outer glow
Eits.. jangan dulu di OK.. setting juga stroke nya
hasil sementara :
buat layer baru di atas layer background .. klik layer > new > layer ..
gunakan paint bucket tool untuk mewarnai layer baru tadi dengan warna putih.
matiin kedua layer objek atau layer gambar .. dengan mengklik icon mata di pinggir layer.
Gunakan brush tool (softround 300 px, warna Hitam ) untuk membuat bulatan seperti gambar.
Klik Filter > pixelate > color halftone
Klik Select > Color range
sekarang terseleksi bagian dots nya kan ? nah untuk menghapus warna putihnya .. klik select > inverse .. lalu teken DELETE di keyboard. Tekan CTRL + D untuk menghilangkan seleksi
Klik 2x layer dots tadi untuk mengeluarkan blending options.. atau klik kanan > blending option ..
edit color overlay nya..
duplikat layer dots tadi dengan menekan ctrl +J , kecilin atau besarin ukurannya.. buat beberapa buah Dots.
ubah warna nya dengan mengganti warna di blending option > color overlay
hasilnya :
Sekarang kita beri starburst
tutorial nya ada disini : Efek Starburst
tapi sekarang saya buat dengan manual aja ya..
Klik Pen Tool .. Jenis pen : Shape layer, warna putih
buat seperti contoh dibawah ya..
ubah layer efek menjadi overlay lalu opacity dan fill sekitar 50%
Buat layer baru di atas layer Shape 1 .. klik Layer > new > layer
sekarang kita bersenang-senang dengan brush yang tadi udah di install ..
Klik Brush tool .. klik kanan di area gambar nanti muncul brush option
klik jenis brush yang mau dipake : saya pake no 375 dan diameter 370 px
klik di gambar sesuai kreatifitas masing-masing
buat layer baru dan gunakan brush yang lain nya..
nanti ubah-ubah warna nya pake blending option > color overlay atau ubah layer effect nya jadi Overlay .. pokoknya semua terserah anda.. hehehe..
hasilnya :
bisa juga diganti warna background nya..
hasil dengan gambar lain :
Selamat berkreasi deh ya.

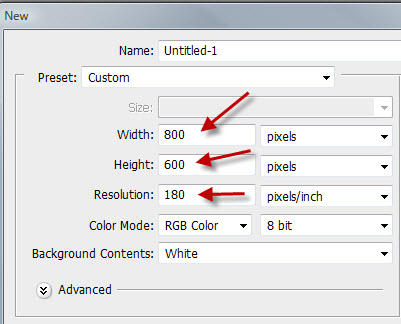






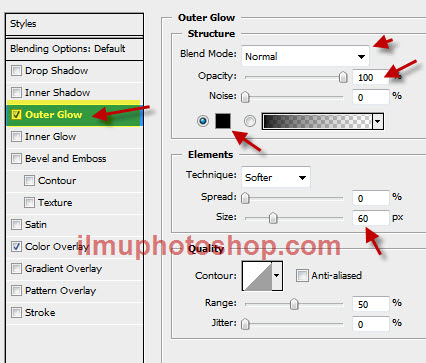


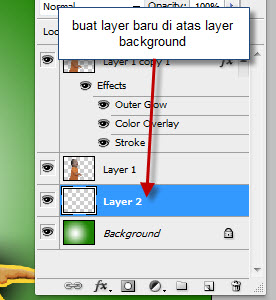


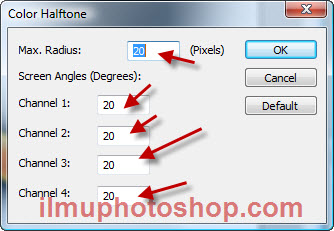











Ka..Mw DOwnLoad bRush’yA diMaNa..
cara ngedrag gmn ya??
mantab
mas,,aq pake adobe 7.0 ,,aq g bs instal brush’a..
soal’a beda versi,,aq minta link buat donlot brush yg ini tapi yg buat adobe 7.0 donk mas..plisss…
editan q ngegantung nih..
d tggu blsn’a yy…
kok Brush’nya ga Jadi ya?
ga msuk k PS’nya…
cara ngedragnya gimana ? ko yg gradientnya ilang setelah open foto ?
kok aku gak bisa ya nginstal brusednya?udah berkali2 di copy sesuai cara di atas.tapi kok brushnya gak ada tuh di tool brushnya.gimana donk????aku penasaran banget neg sampe gak bisa tidur
gimana seh caranya nginstal brushnya.kok saya gak bisa2 ya?padahal udah sesuai dengan cara di atas copy ke c://program files/adobe/photoshop/preset/brush/.
tapi kok gak muncul2 ya brushnya?hiks.aku penasaran sampe gak bisa tidur.scara baru blajar banget neh….help me
ane gk tau cr masukin fotonya om
gimna crnya??
See your favorite blockbuster on freemoviestream
[…] menggunanan Photoshop CS3.. Kemaren ada yang nanya, photoshop bisa dipake buat bikin efek urban seperti di Corel Draw atau Adobe Illustrator ga ? saya bilang bisa…. padahal waktu itu yang […]
[…] ada yang nanya, photoshop bisa dipake buat bikin efek urban seperti di Corel Draw atau Adobe Illustrator ga ? saya bilang bisa…. padahal waktu itu yang […]
mas, aku pakai Adobe Photoshop CS4.
aku stuck pas di langkah mo nge-Pixelat. pas aku buka filter, ehh.. efek Pixelatnya ga nyala. Aku udah ikutin cara mas dari awal, ga da cacat sama sekali, tertib pokoknya, apa emang CS4-nya ya? atau emang aku nya yg bego,, hehehe?? kalau bisa minta pencerahannya ya mas, kirim ke email bisa juga. trims, makasih banyak…
[…] ada yang nanya, photoshop bisa dipake buat bikin efek urban seperti di Corel Draw atau Adobe Illustrator ga ? saya bilang bisa…. padahal waktu itu yang […]
TRIMS GAN…
keren abisssss, jadi makin betah nich
dengan pengetahuan baru.
trims
[…] ada yang nanya, photoshop bisa dipake buat bikin efek urban seperti di Corel Draw atau Adobe Illustrator ga ? saya bilang bisa…. padahal waktu itu yang […]
[…] ada yang nanya, photoshop bisa dipake buat bikin efek urban seperti di Corel Draw atau Adobe Illustrator ga ? saya bilang bisa…. padahal waktu itu yang […]
kereeeen !!! thanks tutorial’nya .. *
[…] ada yang nanya, photoshop bisa dipake buat bikin efek urban seperti di Corel Draw atau Adobe Illustrator ga ? saya bilang bisa…. padahal waktu itu yang […]
Cakep nih ane buat , mantap tutorialnya …
cool ilmuny bermafaat nih 🙂
makasih! ngebantu banget, tadi udah dicoba dan udah bisa. keep writing~:D
mantep om,,, yg g bsa instal brushx,, msukan aj scra manual, windows>brush>trus loAd aja tu file yg ada d dlm winrarx…..
Terimakasih. Membantu sekali. Dari dulu penasaran bagaimana cara mengedit yg seperti ini. ^^